調整滑鼠速度,應該是人人都會吧?不過要認真起來的的話其實也沒那麼單純啦。
寫這篇文章主要是為了解釋Windows滑鼠速度調整項目的實際意義。然後…就順便也提一些和滑鼠速度相關的事好了。
先來看看Windows內建的滑鼠設定頁面:
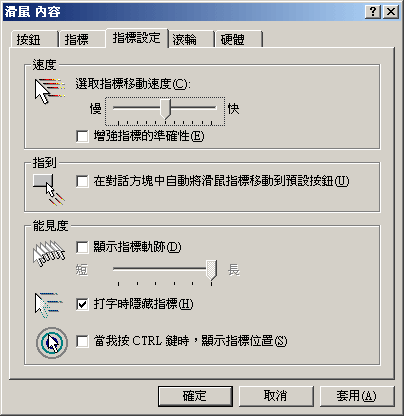
一般我們所使用的滑鼠驅動程式設定介面,大都會有以下兩個調整項目:
1.速度:滑鼠游標的移動速度。當滑鼠太快或太慢時就會調整這個。
2.加速:當快速的移動滑鼠時,會提供額外的加速度;可縮減滑鼠需要的移動距離。
在Windows的滑鼠設定頁面中,「增強指標的準確性」這句話聽起來不太容易明瞭他想表達的意思 ,不過他指的就是一般設定介面中所說的「加速」功能。在Windows中只有開或關兩種選擇,無法自定加速程度。
至於「速度」這一項。大家都知道滑鼠移動太快時就要往「慢」調整,太慢的話就往「快」調。不過我們來研究一下他倒底在調整些什麼。
這條slide bar(中文怎講?)仔細數數會發現總共有11個刻度,實際上應該把他想成:
[ -5 -4 -3 -2 -1 0 +1 +2 +3 +4 +5 ]
也就是,實際上他的作用是五段加速、和五段減速,而正中央的那個刻度(從左或右數過來第六個)則是不加速也不減速。
如果你現在滑鼠用起來覺得移動很順手,而設定頁面中速度又剛好就是設在中間那個刻度,那麼恭禧你,你的滑鼠現在處於最佳的工作狀態。若是需要對滑鼠的移動作加速才會覺得移動速度比較剛好,那就會對細微的動作會有些影響。
現在市面上普通的滑鼠,解析度會是在400dpi或800dpi。我們用正常速度來計算看看:在1280×1024解析度的螢幕上,要將游標從畫面最左移動到最右邊的話,400dpi的滑鼠需要移動3.2英吋(1280/400=3.2)左右,也就是大約8公分。這樣的距離一般在使用是會覺得速度剛剛好,頂多覺得稍微慢一些些。若是800dpi的滑鼠,移動的距離大約是4公分,接近於只有手掌左右擺動時滑鼠的移動幅度,精細移動時通常也不會覺得不好控制。所以現在我們經常會滑鼠接上電腦就用,甚至不會想到要去調整他的速度,這正是因為滑鼠的解析度和螢幕的解析度碰巧合作愉快的關係。
如果是高解析度的「高檔滑鼠」或「遊戲專用滑鼠」,那會發生什麼情況?現在這類滑鼠解析度一般也有2000dpi左右,最高甚至已經到達3200~4000dpi。我們以2000dpi來看,螢幕從左到右的移動只需要1.6公分,細微的地方會變的很難控制;若到了4000dpi,手只要稍微抖一下游標就已經整個螢幕亂跑了。所以通常都需要在軟體或作業系統中設定降速,或是直接由硬體提供切換不同dpi數的功能才行。也許你會想到:那麼滑鼠作到這麼高的dpi數到底是能拿來幹麻?關於這點,之後在另一篇文章中再來解釋。(什麼?還要繼續寫滑鼠文啊!?)
最後我們來研究一下,如果是超低解析度的滑鼠,那又會如何?假設不小心買到個解析度只有200dpi的便宜貨(這差不多是十幾年前機械式滑鼠的水準),接上電腦一用,任誰都會覺得滑鼠慢的不可思議:從螢幕最左到最右滑鼠竟然需要移動16公分!所以這時候我們就會去設定頁把滑鼠的移動速度調快,這樣用起來就會變的輕快好用的多(我剛稍作了一下實驗,200dpi滑鼠在Windows 中把速度調到最快(+5),1280的螢幕游標從最左到最右,滑鼠需要移動大約5公分,差不多是跟650dpi同樣的水準。)。好,現在問題來了。如果只要調調設定就可以有這樣的效果,那我們都買便宜貨就好啦,那其中必定有詐對吧?
前面曾說到若是滑鼠速度作加速,對細微的操作會有影響。像200dpi滑鼠加速開到3倍多的這種情況,影響就更明顯。我們直接作個實驗來解釋這個問題:
打開msn繪圖區,拿一把尺架在滑鼠底下,開始畫斜線。
會得到像這樣的結果:
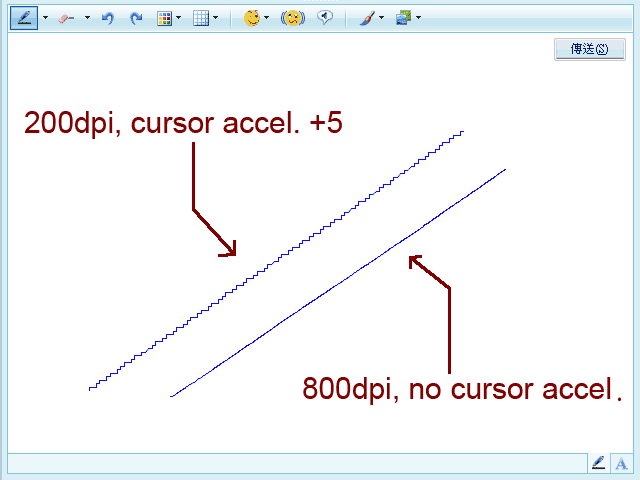
200dpi速度+5級,實際上移動的路徑就是這樣子的。
所以如果需要拿滑鼠來作精細的工作,最好是滑鼠本身硬體的解析度(dpi數)足夠,能夠儘量不使用任何游標加速功能的話會比較理想。
就先寫到這邊吧~
--
現在還在寫blog分享資訊的人越來越少,如果覺得文章對您有幫助,歡迎在底下留言,這樣我也比較有動力繼續寫下去,謝啦!
哈, 厲害…
只要是我的電腦,我的設定都是移動最快,因為,可以小小的移動就可以到達目的地. 二來可以減少手腕的大動作.
寫得很不錯喔
受教了
好文章 受教了
受教了
感謝大大的無私分享,授教了。謝謝